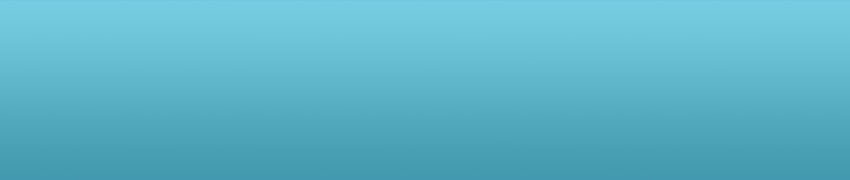How to Create an Organization Chart in a Powerpoint Presentation?

Want to create an organization chart like the above in PowerPoint? Read on...
Do you know that you can create organization charts and other types of diagrams in PowerPoint presentations with ease? Such charts allow you to illustrate hierarchical relationships in a company.
So, if your manager asks you to create an organization chart, you can build it within minutes. What’s more, PowerPoint lets you add fills, 3D effects, textures and more to the organization diagram! That’s not all; you can even animate your PowerPoint organization chart.
What are the types of shapes you can add for an organization chart in a PowerPoint Presentation? Superior, Assistant, Subordinate and Coworker are the four shapes you can use to create levels in an organization chart in PowerPoint.
Superior is the highest level in an organization chart. Examples are President, Chairman and CEO. A subordinate report to a person at a higher level. People who are at the same level in an organization hierarchy are coworkers. A person can be an assistant to employee(s) at any of the other three levels.
Step-by-Step Tutorial to Create an Organization Chart in PowerPoint
STEP 1: Start PowerPoint.
To delete the default text on slide 1, use the cursor and highlight all the shapes and press the Del key.

Default text deleted on slide 1
....................................................................................................................................................................................................
STEP 2: Click Insert > Diagram. The Diagram Gallery dialog displays.

Click Insert > Diagram

The Diagram Gallery dialog
Click OK.
NOTE: By default, the Organization Chart menu is highlighted in the Diagram Gallery dialog.
TIP: Click the Diagram button on the Drawing toolbar as an alternative to the Insert menu.

Click the Diagram button on the drawing toolbar as an alternative to the Insert menu
An organization chart with two levels, superior and subordinate are displayed with the Organization Chart toolbar.

An organization chart with two levels
....................................................................................................................................................................................................
STEP 3: Use the corner, L-shaped sizing handles, just inside the border, to increase or decrease the size of the canvas in horizontal or vertical directions.

Use the L-shaped handles to increase the size of the canvas
TIP: With a larger canvas size, you can add more shapes to your organization diagram.
....................................................................................................................................................................................................
STEP 4: To add text to a box, click inside it. The text cursor displays. Type the text, and after you’re done, click on an empty space inside the box.

To add text, click inside a box

Text added to the first box / shape
Repeat the above steps to type the text for all of the boxes in your organization chart.
....................................................................................................................................................................................................
STEP 5: Can a CEO be without an assistant? To add this shape, click on the border of the superior shape. The shpae is highlighted.
In the Organization Chart toolbar, click the down arrow besides the Insert Shape menu. From the pull-down menu, select Assistant.

Click a shape to select it and click Insert Shape > Assistant
An Assistant shape is added to the Superior shape. Use STEP 4 and type the text Assistant.
....................................................................................................................................................................................................
STEP 6: To add a shape to the coworker level, select any shape in this level and in the Organization Chart toolbar, click the down arrow besides the Insert Shape menu. From the pull-down menu, select Coworker.

Click a coworker shape and click Insert Shape > Coworker

A new coworker shape added to the organization chart
A Coworker shape ("Manager - Testing") is added to the Superior shape. Use STEP 4 and type the text for this shape.
....................................................................................................................................................................................................
STEP 7: To add a subordinate shape to say, Manager – Designs shape, highlight that shape and in the Organization Chart toolbar, click the down arrow besides the Insert Shape menu. From the pull-down menu, select Subordinate.

Click a coworker shape and click Insert Shape > Subordinate

A Subordinate shape is added to the Manager – Designs shape
Use STEP 4 and type the text for this shape.
....................................................................................................................................................................................................
How to Increase the Size of your Organization Chart in PowerPoint?
Press F5 to run the slide show. You’ll notice that the size of the organization chart is small, relative to the size of the slide.

The organization chart in the Slide Show mode
To increase the size of the organization chart, first press Esc. Then, in the Organization Chart toolbar, click Layout > Scale Organization Chart. Eight handles to scale the chart appear on its border.

Click Layout > Scale Organization Chart

Eight handles on the border of the organiization chart
Hold and drag a handle to increase or decrease the size of the chart, as desired.

The size of the organization chart increased
....................................................................................................................................................................................................
How to Increase the Size of an Individual Shape of your Organization Chart in PowerPoint?
Say you want to increase the size of say, the superior shape. Highlight the shape. In the Organization Chart toolbar, click Layout > Auto Layout.

Highlight a Shape and Click Layout > Auto Layout
Drag a corner handle to increase the size of the shape.

Sizing handles on the border of the shape

Size of the first shape increased

Drag the diamond shape to make the corners of the shape round
TIP: When you increase the size of an shape in an organization chart, its original position changes. To place the shape at the desired location, press the left, right, up or down arrow keys, while the shape is highlighted.
TIP: Do you want to change the shape of the superior shape to oval shape? Drag the yellow-color, diamond-shaped icon to the right.
....................................................................................................................................................................................................
How to make the Size of the Canvas Equal to the Size of the Organization Chart in PowerPoint?
In the Organization Chart toolbar, click the down arrow next to Layout. From the pull-down menu, select Fit Organization Chart to Contents.

Click Layout > Fit Organization Chart to Contents
The area of the canvas and the area of the chart are now the same.
Area of the organization chart now equals area of the canvas
TIP: By using the Fit Organization Chart to Contents option, you can create space on the slide to add text and or graphics outside the chart.
....................................................................................................................................................................................................
How to Add a Style to your Organization Chart in PowerPoint?
In the Organization Chart toolbar, click the Autoformat button. The Organization Chart Style Gallery dialog displays .

Click the AutoFormat button to apply a style to the chart

The Organization Chart Style Gallery dialog
Select a style and click the Apply button.

A style applied to the organization chart
Press F5 to run the slide show

The organization chart in the Slide Show mode
....................................................................................................................................................................................................
How to Add a Background Color to your Organization Chart in PowerPoint?
Double-click on an empty space inside the canvas. The Format Organization Chart dialog displays.

The Format Organization Chart dialog
Click the down-arrow in the Color field and pick a color from the palette. Click OK.

Select a color for the background from the palette

A background color applied to the organization chart

The organization chart in the Slide Show mode
....................................................................................................................................................................................................
How to Change the Layout of your Organization Chart in PowerPoint?
Say you want to change the layout of your chart to the option Both Hanging. In the Organization Chart toolbar, click Layout > Both Hanging.

Click Layout > Both Hanging

The organization chart with a new layout

The organization chart in the Slide Show mode
....................................................................................................................................................................................................
QUIZ – How to Create an Organization Chart in PowerPoint?
1. What are the shapes the Insert Shape menu, in the Organization Chart toolbar, contain?
1. Superior, subordinate, coworker, assistant
2. Superior, subordinate, coworker
3. Subordinate, coworker
4. Subordinate, coworker, assistant
2. Which button in the Organization Chart toolbar you should click to apply a style to your organization chart?
1. Insert Shape
2. Autoformat
3. Layout
4. Style
3. What is an advantage of using the Fit Organization Chart to Contents command in the Layout menu?
1. Helps reduce the size of the PowerPoint file
2. Makes room to add content outside of the organization chart
3. Allows adding more levels to the organization chart
4. Reduces the size of all the shapes in the organization chart
4. How to create round edges for a shape?
1. Drag an L-shaped handle to the right
2. Drag the yellow, diamond-shaped handle to the left
3. Drag the yellow, diamond-shaped handle to the right
4. Hold the Shift key and drag an L-shaped handle to the right
5. Which menu and command sequence helps increase the size of a shape?
1. Select > Scale Organization Chart
2. Select > Auto Layout
3. Layout > Scale Organization Chart
4. Layout > Auto Layout
Answer Key:
1. 4
2. 2
3. 2
4. 3
5. 4