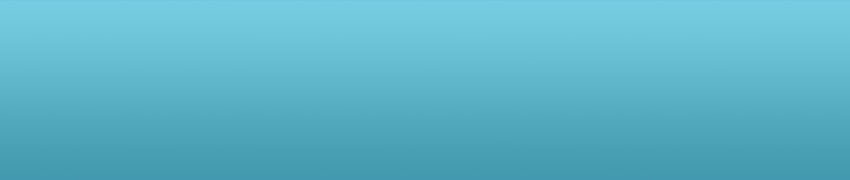Why and How to Use Master Slides in PowerPoint Presentations?
Master slides in PowerPoint presentations offer many benefits. Place the common content shared by many slides on one or more master slides and reap their advantages. Here's an overview of master slides in PowerPoint projects--presentations and e-learning courses--and a step-by-step tutorial, with screen shots, on how to use master slides in your PowerPoint work.
What is a Master Slide?
A master slide, as the name indicates, is a slide whose content appears on some or all of the slides in your PowerPoint presentation or e-learning course.
Master Slides Content in PowerPoint
A classic example of master slide content is the background image. Just place it on a master slide, and the graphic displays on all the slides of your PowerPoint presentation or multimedia course.
Other examples of content that should go on a PowerPoint master slide are navigation buttons, titles and sub-titles and page number placeholder.
Multiple Master Slides
PowerPoint allows you to use more than one master slide in your project! When would you need to use more than one master slide? Say a presentation you create has twenty slides. If the first eleven of these require a common content set and the next nine needs a different common set, then you’ve to use two master slides.
TIP: If you want certain content, say navigation buttons to appear on all master slides in your PowerPoint presentation or e-learning course, then just copy and paste the buttons on all the master slides.
PowerPoint Master Slide Benefits
Why should you use a master slide? Here are its benefits:
- A relatively low file size, particularly if you use images that should display on many slides
- Saves effort, as you’ve to create the common content only on master slide(s)
- Easier and faster to modify or delete common content
Step-by-Step Tutorial to Use Master Slides in PowerPoint
STEP1: Start PowerPoint. Click View > Master > Slide Master (Fig. 1) The master slide displays (Fig. 1a).

Fig. 1 Click View > Master > Slide Master to display a new master slide

Fig. 1a A master slide
..........................................................................................................................................
STEP 2: Assuming you don’t want to use the default template text on the master slide: Press Ctrl+A to select all the text and press the Del key to delete the text (Fig. 2). In case you do want to use the default template, type your text in the placeholders

Fig. 2 The master slide with its default text deleted
..........................................................................................................................................
STEP3: Insert an image and or type text on the master slide. For this tutorial, I have used an image.
To insert an image:
Click Insert > Picture > From File… (Fig. 3)

Fig. 3 Click Insert > Picture > From File... to insert an image on the master slide
The Insert Picture dialog displays (Fig. 3a).

Fig. 3a The Insert Picture dialog
Select an image of your choice from its drive and folder.
Click Insert. The image displays on the master slide.
TIP: If you want to increase or decrease the size of the image to fit it to the size of the slide, press and hold the Shift key and click and drag a corner handle of the image upwards or downwards with the mouse.
..........................................................................................................................................
STEP 4: Click View > Normal (Fig. 4) to work on normal slides.

Fig. 4 Click View > Normal to exit the master slide and work in normal mode
NOTE: The master slide content has displayed on the first slide and will also display on all the subsequent slides you insert.
..........................................................................................................................................
STEP 5: Insert an image and or type text on slide 1. To insert an image, follow STEP 3.
..........................................................................................................................................
STEP 6: Press Ctrl+M or click Insert > New Slide to insert a new slide.
How to insert a second master slide?
PowerPoint Tutorial: How to Use Multiple Master Slides in PowerPoint? details the steps with screen shots to insert more than one master slide in a PowerPoint project.
Quiz – Why and How to Use Master Slides in PowerPoint?
1. How many master slides can you use in PowerPoint?
1. 1
2. 2
3. 3
4. At least 25 (if you ever need to use that many)
2. Which menu sequence should you use to insert a master slide in PowerPoint?
1. View > Master > Slide Master
2. View > Slide > Master Slide
3. Insert > Master Slide
4. Insert > New Master
3. How to exit the master slide view and return to normal view?
1. Press Esc
2. Click View > Normal
3. Click Slide > Normal
4. Press F1
4. Which is not TRUE of the benefits of master slides in PowerPoint?
1. Helps reduce overall PowerPoint file size
2. Common navigation buttons cannot be used, if the presentation has more than one master slide
3. Easier to maintain common content
4. Easy to modify / delete common content
5. _________ is the keyboard shortcut to insert a new master slide
1. Ctrl+N
2. Alt+N
3. Ctrl+P
4. Ctrl+M
Answer Key:
1. 4
2. 1
3. 2
4. 2
5. 4
TRADEMARKS: All brand names and product names used in this tutorial are trademarks, registered trademarks, or trade names of their respective holders.